If you have ever shopped for a new laptop, you may have stumbled upon a Google Chromebook and been tempted to buy one, as the price tag is significantly less overwhelming compared to that of a typical laptop.
Chromebooks can’t do everything many laptops can, but if you just need a basic machine, they may meet your needs.
A Chromebook is a budget laptop that does not run macOS, Linux, or Windows; instead, it operates on a Google-based operating system called ChromeOS.
Chromebooks were first released in 2011; since then, they have become sleeker and more feature rich.
Both Chromebooks and laptops have their unique strengths and weaknesses. Being familiar with each option’s capabilities will make it easier for you to determine which one is right for you.
Are you interested in getting a Chromebook, but don’t want to give up your favorite Windows apps? Access them directly on your Chromebook with Parallels Desktop.
What are the differences between a Chromebook and a laptop?
Operating system(s)
The operating system is where the most significant difference in user experience between a Chromebook and a laptop lies. If you are used to Windows, macOS or Linux, the Chromebook operating system will be a big change.
Chromebooks run on Google’s ChromeOS (hence the name), which is much more minimalistic and doesn’t have all the same functionalities you’ll find on Windows, macOS or Linux.
A laptop, on the other hand, runs on the built-in operating system or the one that you choose—either Windows, Linux or macOS—depending on the type of laptop.
In other words, a laptop is not limited to one specific operating system like a Chromebook.
Hardware
Laptops are like high-performance machines, meaning that they pack some serious hardware under the hood.
Depending on the kind of laptop, powerful processors, large amounts of RAM, and perhaps a dedicated graphics card for gaming or creative work may be part of the package.
What does all that power cost? Battery life.
While some laptops can last all day on a charge, others may need a power outlet sooner than you’d like, especially if you’re pushing them hard.
Chromebooks are completely different.
If you’re currently a laptop user who’s all too familiar with the struggle of finding an outlet mid-work, this might be where Chromebooks start to pique your interest.
Since the hardware in Chromebooks is more minimalistic, the battery life is significantly longer than that of laptops.
Many Chromebooks can last up to 12 hours on a single charge.
This super battery makes Chromebooks perfect for students who spend long days on the go, hopping in between classes, or lying at home wanting to binge-watch a whole season without having to worry about locating the nearest outlet.
Software and apps
When it comes to software and apps, a laptop equals full access to the software and apps you need.
Regardless of what operating system you are running, a laptop gives you the full ability to run the desktop version of programs like Microsoft Office, Adobe Creative Cloud, or even more resource-intensive software that requires some serious computing muscle.
Unlike the web or mobile apps, these desktop versions are built for power users, giving laptops a unique edge when it comes to getting things done without compromise.
Chromebooks, however, take a simpler, cloud-based approach.
With access to the Google Play Store, where you can download Android apps, Chromebooks provide just the essentials and nothing more.
The result is an experience that’s not as feature packed as a laptop’s, but the necessities are covered. But with virtualization tools, you can further enhance that experience.
Updates
If you’re using a laptop, you have the power to decide when and how updates happen.
Maybe you’re in the middle of a big project and don’t want to deal with system updates right now—you can easily delay them until you’re ready.
Laptops running Windows or macOS usually bring feature-rich updates, new tools, improved security, and performance tweaks.
However, Chromebooks take a “set it and forget it” approach. They handle the updates for you, but that also means you don’t get to choose when it takes place.
If you prefer a no-hassle, automatic process that doesn’t ask for permission every time, a Chromebook might feel like a breath of fresh air.
External devices (e.g., printers)
Picture your office setup: You’ve got a second monitor, a mouse, an external hard drive, and perhaps even a printer plugged into your laptop.
With many different ports, this setup is exactly what laptops are built for. They are able to handle just about any external device you throw at them.
Chromebooks can join the party, too, though with a simpler setup.
Many support wireless devices like printers or Bluetooth accessories, and some even offer USB ports for external drives.
If you’re mostly printing a paper here and there or connecting your Bluetooth headphones, a Chromebook has you covered.
But if your workspace looks like a control center with wires and gadgets everywhere, a laptop’s got the muscle to keep up with all your gear.
Customization
With a laptop, the customization options are endless, and it all comes down to how you want to shape it.
Are your creative projects or games draining your memory?
Go ahead and upgrade the RAM. Running out of space?
Swap out the hard drive for something bigger.
A Chromebook is more like a reliable car that doesn’t need much tinkering. They are simple, and what you see is what you get.
Of course, there is still ample opportunity to personalize aspects like your browser setup and apps, but if you are someone who loves to open up the hood and tweak the engine, so to speak, laptops are the better bet.
If you just want something that works without needing to pop it open for an upgrade, a Chromebook fits the bill perfectly.
Price
There is no denying that Chromebooks take the cake when it comes to being budget friendly.
If you’re looking for a device to handle everyday tasks like sending emails, writing up notes, or streaming a couple of videos here and there, it is hard to beat the value of a Chromebook.
So, if your wallet is the one deciding whether it’s going to be a Chromebook or laptop, it looks like the Chromebook wins.
That being said, laptops also span the price spectrum, and there is something for everyone, as not everything has to be a high-performance powerhouse.
Laptops come in many shapes and sizes, and it is possible to find affordable options that can handle day-to-day tasks such as web browsing and emailing, as well as more extravagant ones that can do anything from editing your next long-form movie to running hardware-intensive games.
What are the best use cases for Chromebooks?
Chromebooks have carved out a niche for themselves thanks to their affordability, simplicity, and focus on cloud-based services.
There are many benefits for students, creative professionals or IT managers when choosing a Chromebook, so let’s dive into some of the key reasons.
Keep it simple
If keeping things simple and straightforward is your jam, Chromebooks are for you.
With their lightweight operating system, you can dive straight into your tasks without the stress of complicated setups or constant software updates.
It’s perfect for users who primarily need access to Google’s suite of tools like Google Docs, Sheets, and Drive.
Chromebooks are designed to get you from powered off to fully working in seconds.
The interface is clean and intuitive—ideal for anyone who wants to skip the tech headaches and just get stuff done.
No more unnecessary clutter or overly complicated software installations, as Chromebooks keep it refreshingly simple.
A lot fewer zeros on the price tag
For organizations, the decision to roll out Chromebooks often comes down to one word: budget. Chromebooks offer a cost-effective solution for equipping large teams without sacrificing the essentials.
IT leaders love them for the central management features, which make it super easy to deploy, update, and secure multiple devices through Google’s Admin Console.
Chromebooks are low maintenance, easy to manage, and keep costs down.
The affordability extends to education, too, where schools and universities find Chromebooks are a great fit for students and faculty alike.
Many find that Chromebooks hit the sweet spot between cost and functionality.
Sure, you can find premium models that run upwards of $700, but many students opt for budget-friendly Chromebooks under $200 that handle word processing, web browsing, and video streaming like a charm.
No more hunting after power outlets
One thing Chromebooks have mastered is battery life.
With most models being able to last up to 12 hours on a single charge, Chromebooks are perfect for long workdays, study sessions, or work on the go.
If you’re a student with a busy schedule full of lectures and homework on campus, Chromebooks let you get through the entire day without having to panic about where the nearest outlet is.
For professionals, it means staying productive without lugging around a charger.
Can a Chromebook do everything a laptop can?
The short answer? Not quite.
While Chromebooks are fantastic for basic tasks like browsing the web, streaming videos, or taking notes, they do fall short in certain areas compared to traditional laptops.
For example, if you need to run heavy-duty software for photo or video editing or a program like AutoCAD for 3D modeling, a Chromebook just won’t cut it.
Apps like these require more processing power and storage than the average Chromebook is able to handle.
Laptops, on the other hand, can run these programs smoothly, making them a better option for anyone who works with resource-intensive applications.
Then there’s storage.
If you’re working with large files such as photos, videos, or design files, a laptop with a big hard drive is your best bet.
Chromebooks usually come with limited local storage and rely on cloud services.
And let’s not forget gaming.
If you’re into serious gaming, most Chromebooks won’t support the high-end games you can play on a laptop.
So, if your weekend plans involve playing the latest AAA titles, you’ll need a laptop to get the job done.
That being said, as the selection evolves, you will be able to find some gaming Chromebooks that will perform better for gaming than the average Chromebook.
How to use a Chromebook
Many of us have probably used a laptop before, but not everyone has experience with a Chromebook and may not be familiar with its settings and features.
If you’re interested in trying out a Chromebook, one of the benefits is its simplicity and user-friendliness, making it easy to get started.
Here are some tips on how to use your Chromebook:
Starting out
First things first: Switch your Chromebook on, then select the language of your choice.
Once you do that, connect to a Wi-Fi network near you, allowing you to set up a Gmail account or log into your existing account.
Your Gmail account is what allows you to access the Play Store and get the apps you need.
Accessing apps on Google Play Store
After signing in, you can download your desired apps from the Google Play Store.
Click on the settings icon, which will take you to a tab with several commands.
Look for the “Google Play Store” command that allows your device to install apps from the Google Play Store and click on it.
You will then see a list of terms of use.
Read through them and then click on “Accept.” Once you do that, your device will be set up and ready to use.
Can I run Windows on a Chromebook?
Thanks to virtualization software like Parallels Desktop, you can run Windows on your Chromebook, opening a world of new possibilities and convenience.
Chromebooks are built to run on Google’s ChromeOS, so you’re usually limited to web-based apps and Google tools.
However, with Parallels Desktop, you get the best of both worlds.
You can easily switch between ChromeOS and a full Windows experience, giving you access to Windows-only programs like the full Microsoft Office suite or even something like Photoshop.
Whether you’re a student who needs to run a specific Windows app for a class or a professional who occasionally needs access to more powerful software, Parallels Desktop lets you handle it all from one device.
No need for extra gadgets or juggling two computers—just flip between Chrome and Windows whenever you need it.
System requirements
There are some minimum system requirements to run Parallels Desktop on your Chromebook.
The systems need to be at least ChromeOS version 85 or later.
It helps if you also have a Google Admin console, Microsoft Windows, Chrome Enterprise Upgrade, and a corporate storage server.
The hardware supported includes processors such as Intel Core i5 or i7 and AMD Ryzen 5 or 7.
Ensure the systems have a minimum of 8 GB RAM and 128 GB SSD ROM on the devices.
How to install Windows on a Chromebook
Although Windows is not natively supported on Chromebooks, it is actually possible to install Windows on Chromebook using Parallels Desktop and run most Windows applications directly on your Chromebook.
Here’s is a step-by-step guide on how to get started:
1. Use your system administrator to sign in to your Chromebook.
2. Proceed to choose “Launcher.”
3. Navigate to Parallels Desktop and click.
4. When the “Set up Parallels Desktop on your Chromebook” dialog window opens, click on “Install.”
5. Wait for the Parallels Desktop Windows image to download.
6. After downloading, click the “Launch” button to start Windows.
7. Windows will start automatically, and you can run all the Windows applications you need on your Chromebook.
Can I use Microsoft PowerPoint on a Chromebook?
You can create, edit, and present your presentations just as you would on a traditional laptop with Parallels Desktop for your Chromebook.
By supporting advanced features like file sharing between your Windows and ChromeOS environments, you can access all your files and presentations easily.
Whether you’re working on a group project, creating a professional presentation, or just exploring your creative side, Parallels Desktop makes using Microsoft PowerPoint on a Chromebook possible.
Can I use Microsoft Excel on a Chromebook?
Microsoft Excel is a must for many, and with Parallels Desktop, you can dive right into your spreadsheets on your Chromebook.
With Excel on Chromebook, you don’t have to settle for anything but the world’s favorite spreadsheet software.
It offers full access to the app’s many features so you can bring data to life and tackle formulas directly on your lightweight device.
Can I use Microsoft Word on a Chromebook?
Whether you’re taking notes or writing a novel, Microsoft Word is the go-to app.
Although there are many alternatives to the software, Word remains the favorite for many.
Luckily, you can use the full-fledged Microsoft Word on your Chromebook through Parallels Desktop.
The virtualization software allows you to access Word and use all its features exactly like you would on a regular laptop or MacBook.
What is Chromebook developer mode?
If you’re a Chromebook user, you need to know about Chromebook Developer Mode—the key to unleashing your Chromebook’s full potential.
It unlocks Google ChromeOS and enables access to otherwise hidden and locked practical functions.
Developer mode opens the file system to the user and removes the device’s boot locker, which is used to prevent users from installing an alternative operating system.
That allows you to access advanced settings, install your own applications or even use an alternative operating system.
Using Chromebook Developer Mode is almost equivalent to jailbreaking your iPhone or rooting your Android device.
In the same way, the system’s user locks are removed to open a whole host of new options.
Chromebook Developer Mode gives you more ways of working with your Chromebook, rather than only being able to work within the restrictions Google imposes on users.
Despite the name, Developer Mode is not intended only for development work. Instead, it removes restrictions, enabling third-party applications and third-party operating systems for Chromebook users.
By default, Chromebooks are limited to applications from the Google Play Store and (on many devices) Linux applications enabled by the relatively new, optional Linux subsystem for Chrome OS.
With Developer Mode, users can install applications from any other source or install Linux as the primary operating system and turn their Chromebook into a Linux laptop without the software limitations of ChromeOS.
Developers can test and debug applications with different operating systems or use Linux as a development environment.
Users who aren’t developers also gain the freedom of your choice for their operating system on Chromebooks.
Parallels Desktop solutions for Chromebooks and laptops
If you are to choose between a Chromebook or a laptop, you are looking at two vastly different types of devices.
The key takeaway is that they cater to different needs and different work styles. What works well for a student may not be the best option for a filmmaker.
Some of the benefits of choosing a Chromebook are its budget-friendly, lightweight, easy-to-use design, and battery life long enough to last the day.
Laptops remain the popular choice for those looking for high-performance machines with loads of customization options and who aren’t too worried about pricing.
Even though Chromebooks’ functionality has some limitations, there are many opportunities to make them more functional than they appear to be at first glance.
Curious about using a Chromebook but still need your Windows apps? Try Parallels Desktop on your Chromebook for full access to your favorite tools.
The post Chromebook vs laptops: A comparison appeared first on Parallels Blog.
]]>
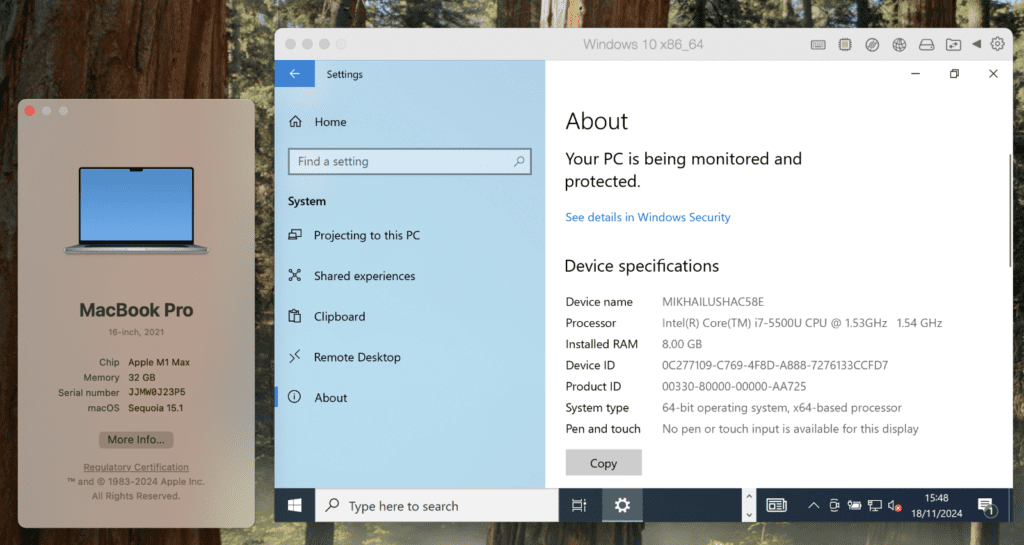
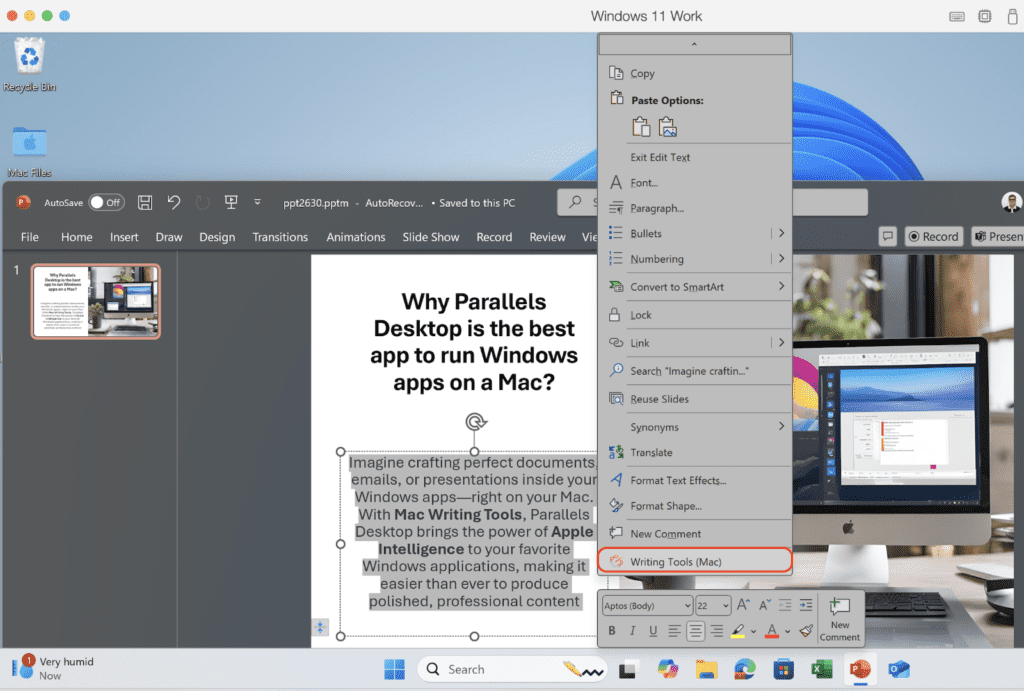
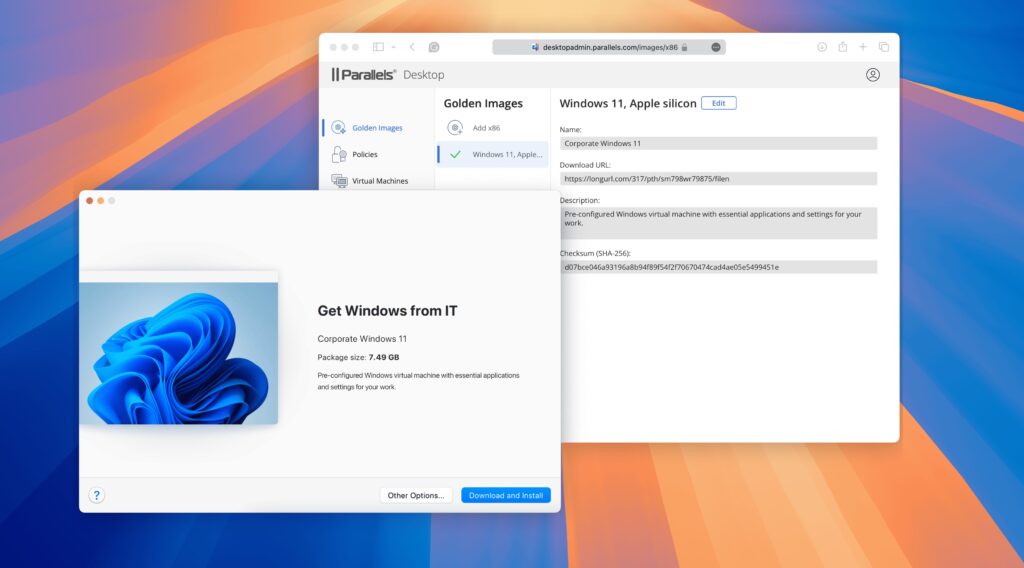
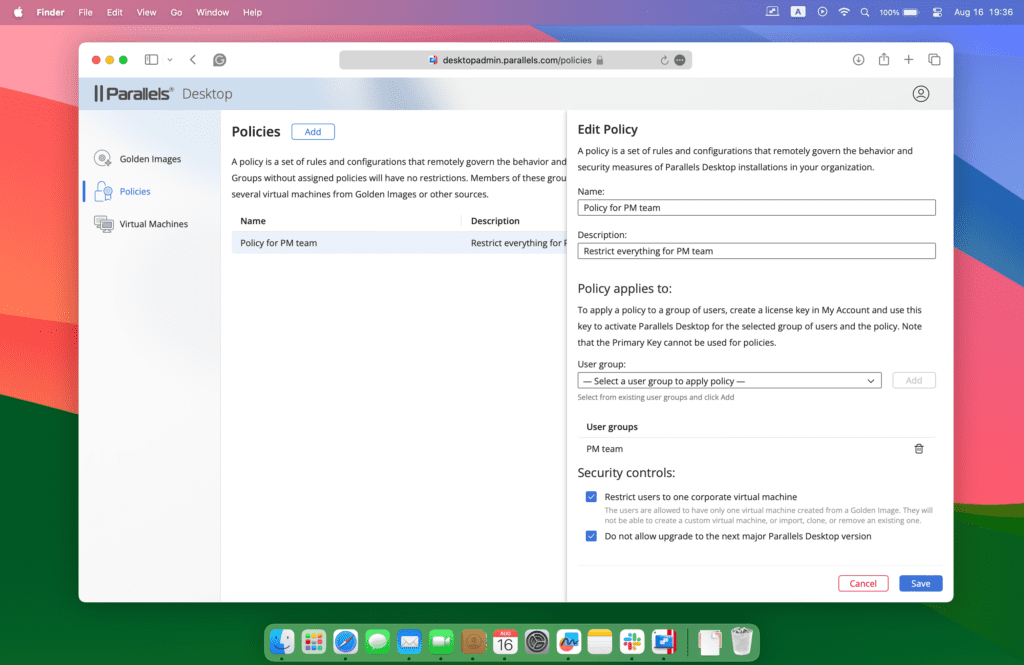
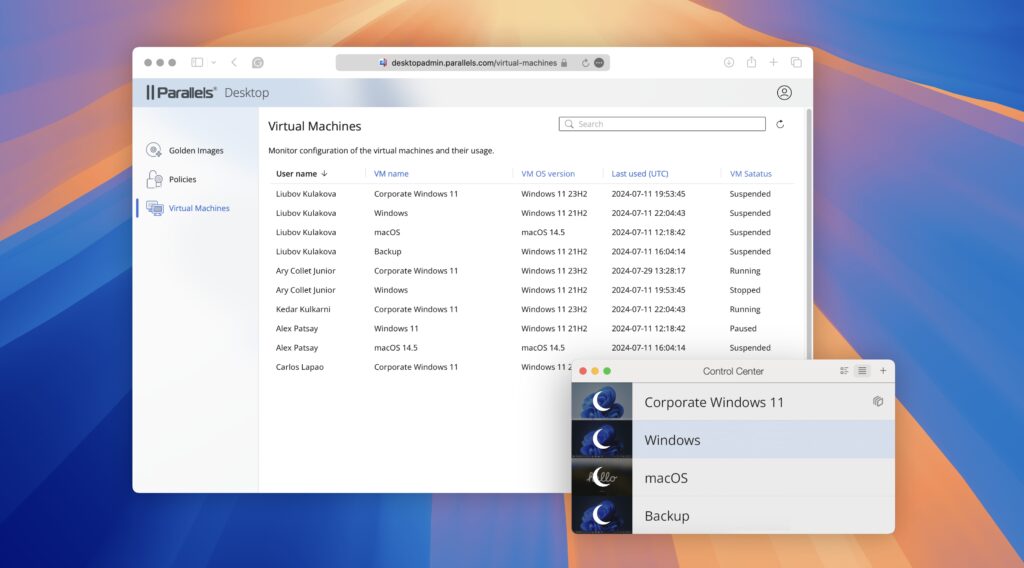
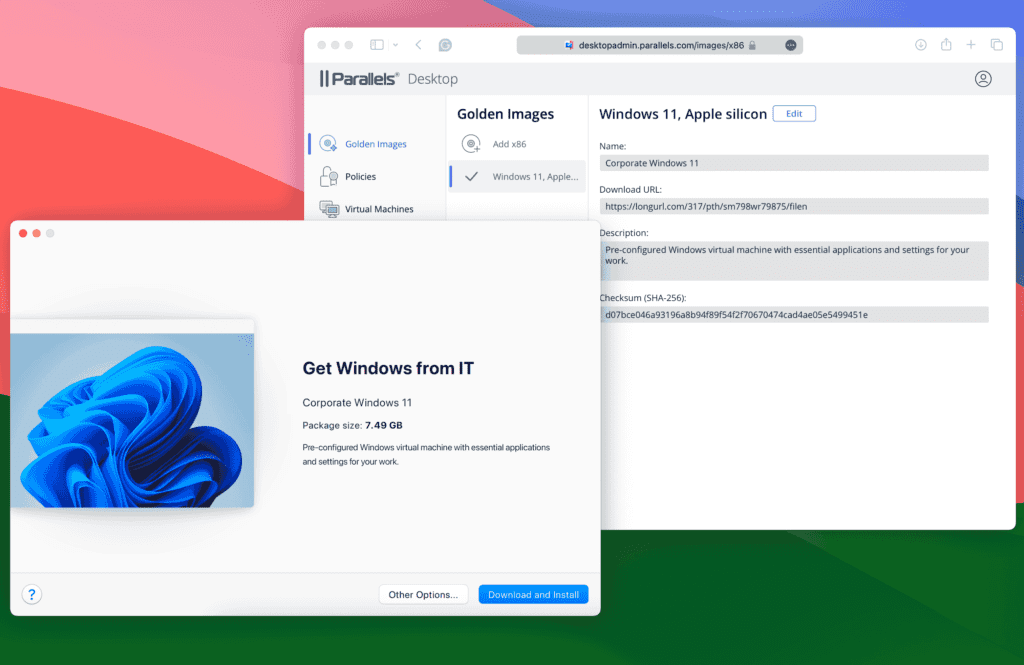
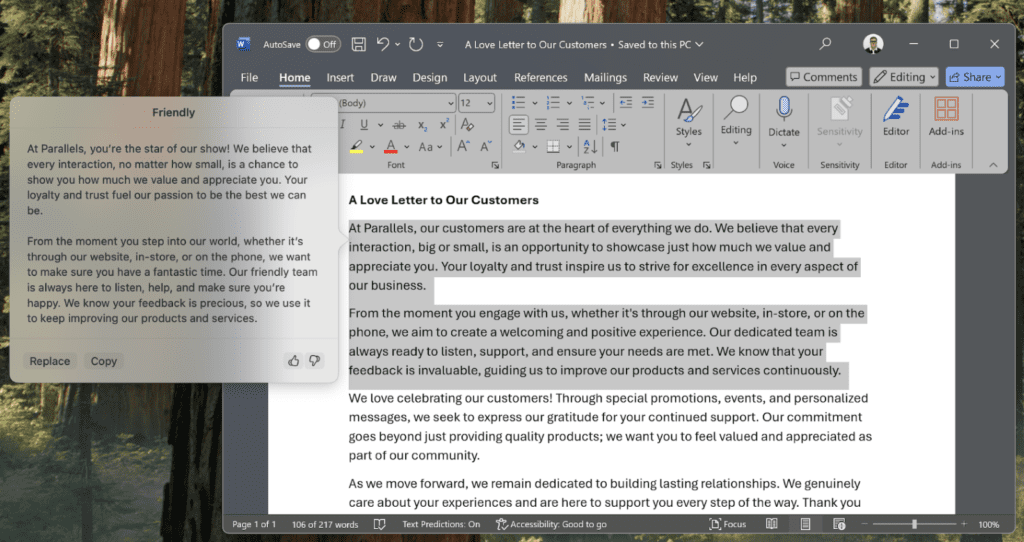
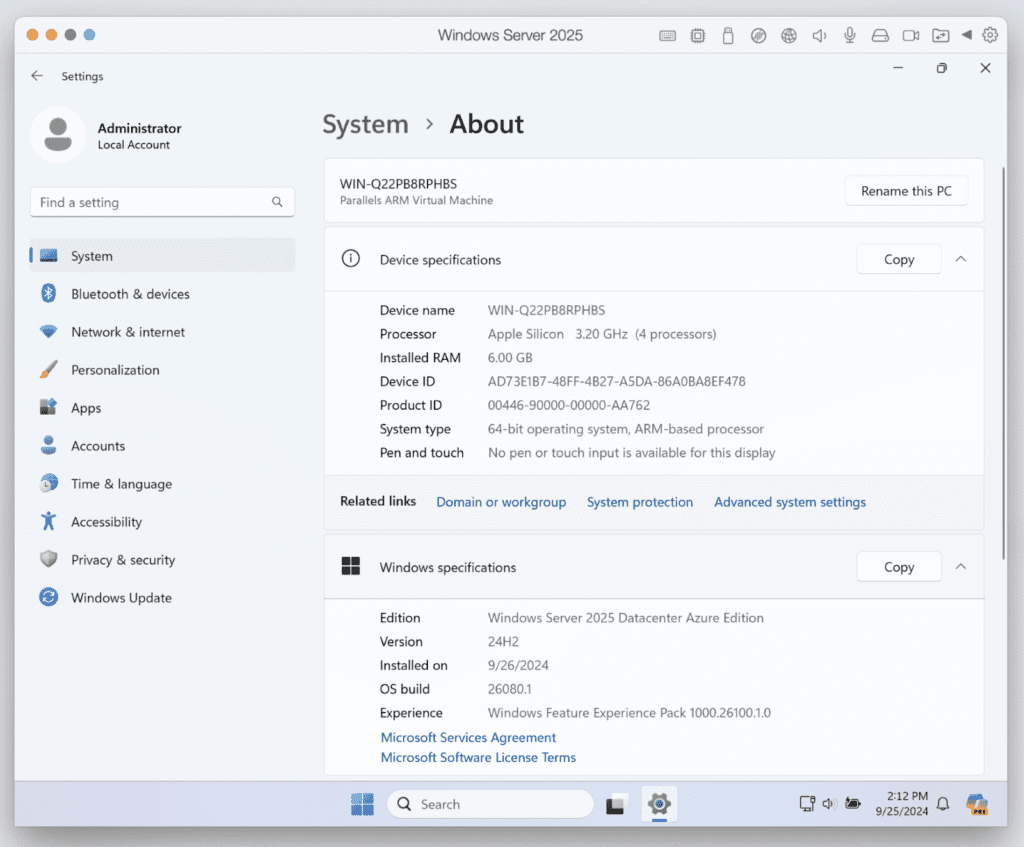
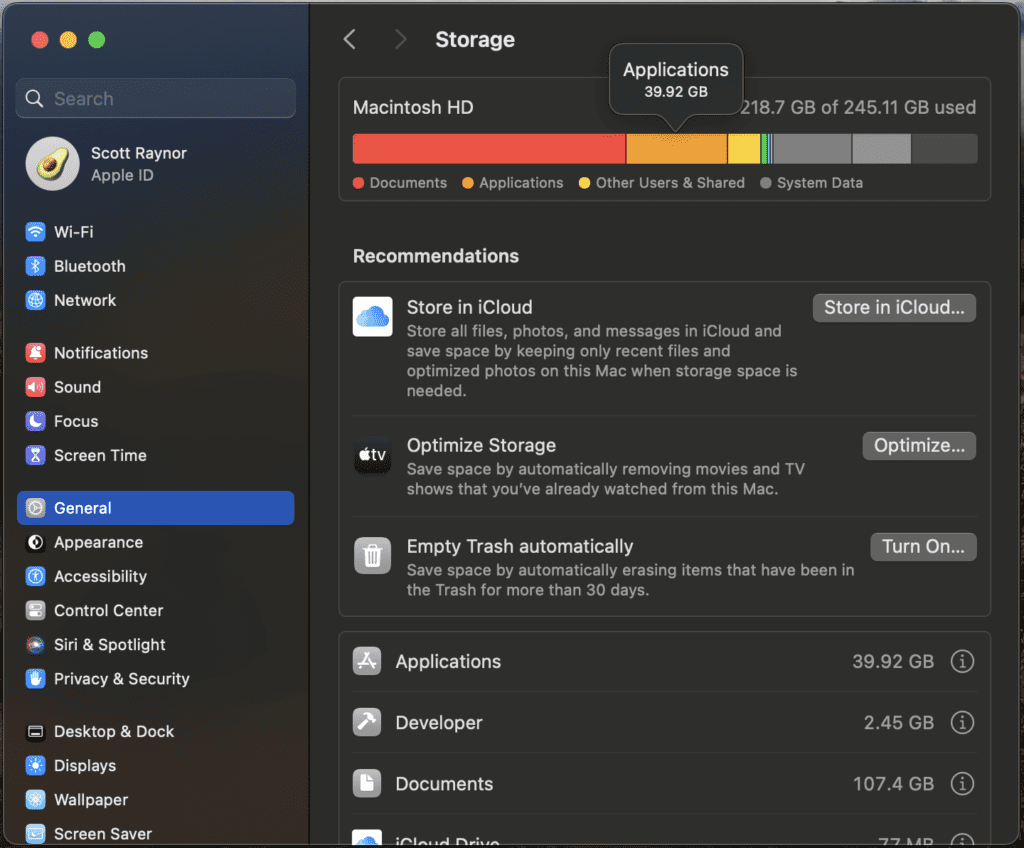


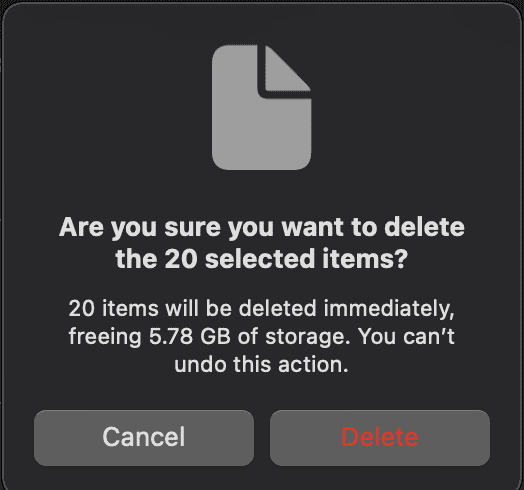
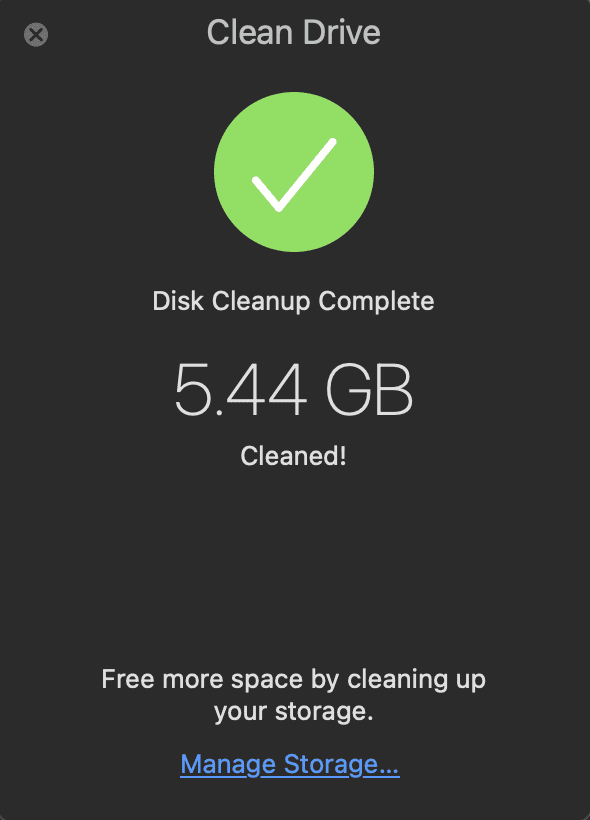








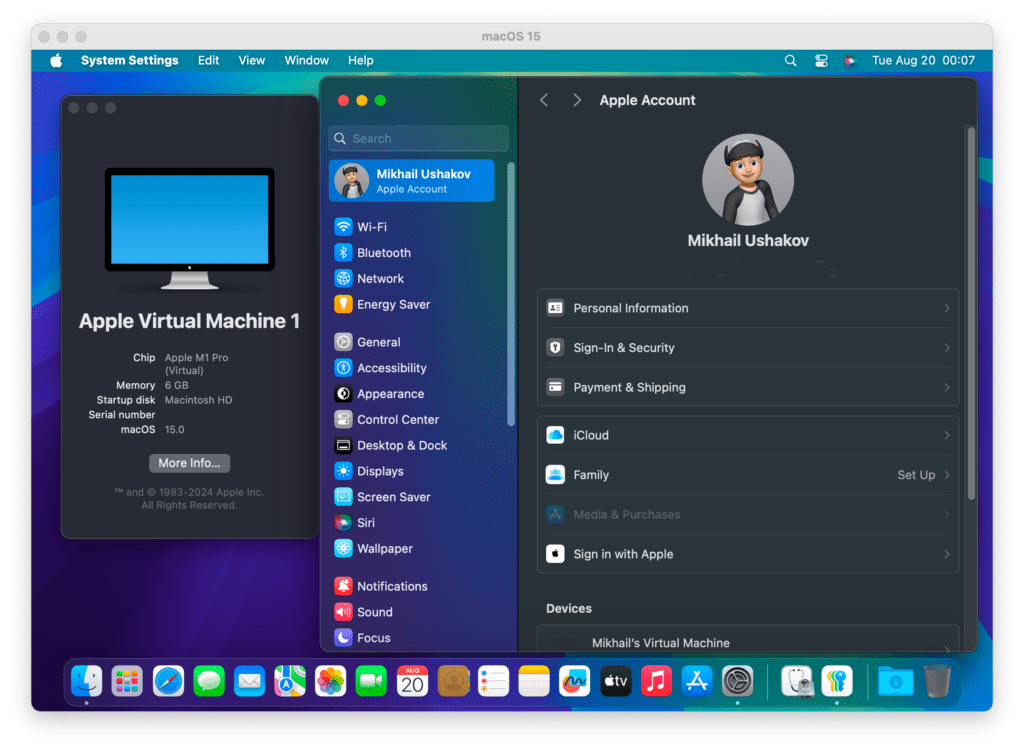
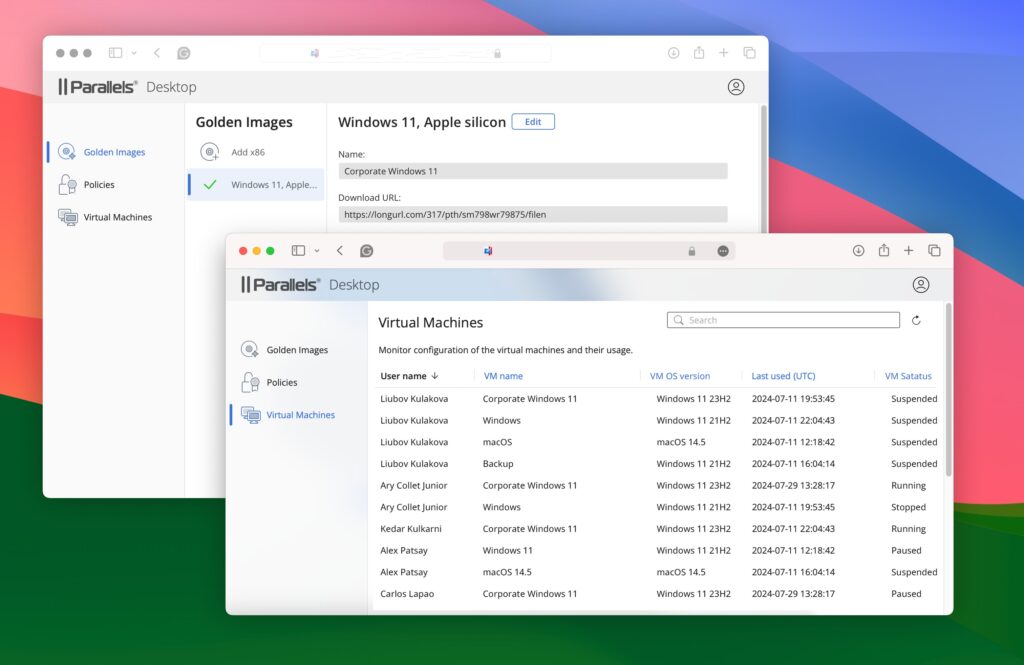
 .
.